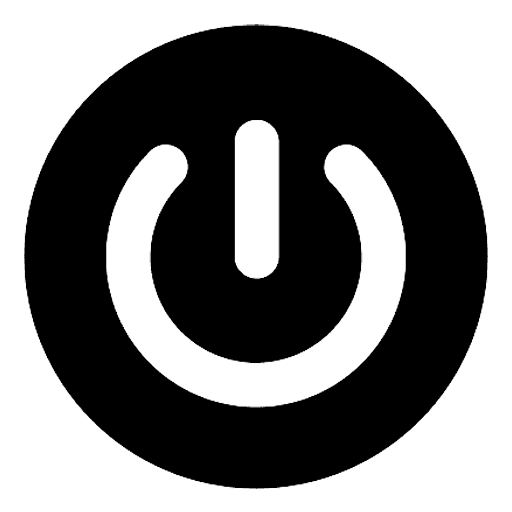How to add Google Adsense/AdX as a bidder
Brian Wilson
Last Update één jaar geleden
PubPower allows you to use your Google Adsense/ADX to compete against the Header Bidding demands in your ad stack.
Step 1: Add Google as a bidder
1. Sign in to PubPower
2. Click System > Bidder > Add Bidder.
3. Select bidder = google
4. Choose the type of your account: Adsense or AdX
5. Choose a name. The display name will be used for reporting purposes, you can not change it after adding.
6. Select Media Types that are supported by this account.
7. The default Bid Adjustment = 1. You only should change it if you're using a third party Google AdX account on a revenue share basis.
8. Add ads.txt lines for this Adsense/ADX account.
9. Enter Pub ID for this Adsense/ADX account.
10. Click Submit.
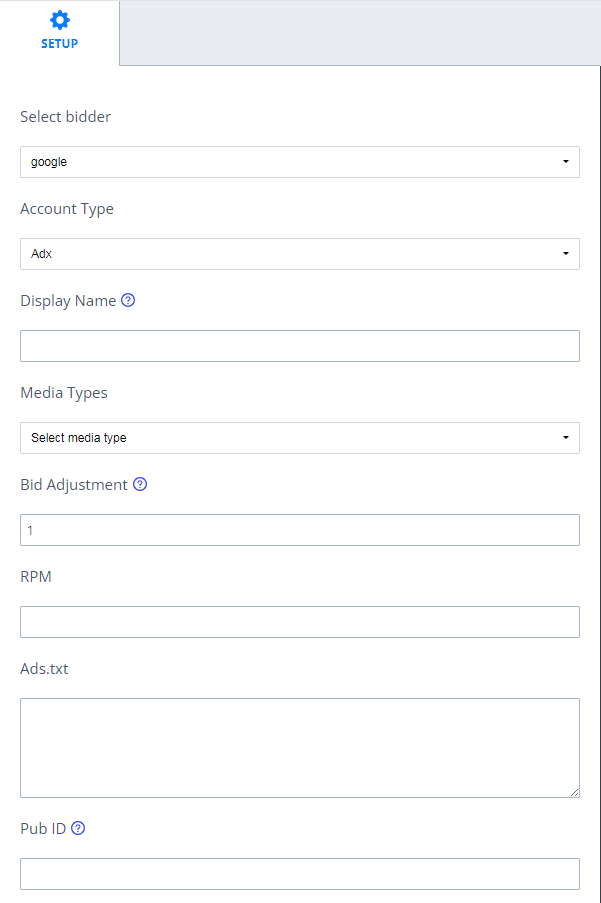
Step 2: Setup line item for this Google Adsense/AdX account
In order to setup Google Adsense/ADX line item, firstly, you need to connect a Google Ad Manager (GAM). If you already had a Google Ad Manager account connected to PubPower platform, please do follow the instructions below to setup Adsense/ADX line item.
1. Sign in to PubPower
2. Click Setup > Demand > Add Line Item.
3. Give a name for your line item. Ex: Abc.com_Adsense_Display
4. Choose Type = Google
5. Choose the Adsense/ADX account that you added before in the System > Bidder field.
6. Choose the Google Ad Manager that has been connected to this Adsense/ADX account. If you do not know how to link Adsense/ADX with GAM, please refer to this article.
7. Choose Connection Type = Ad units or Line items. There are 2 ways to link your Adsense account with Google Ad Manager.
8. If you choose Connection Type = Line items, you need to choose Line Item Type = Display or Video.
9. The default priority is 10. You shouldn't change it unless there are any special cases.
10. The default status is Running. You can pause a line item by changing this status from Running => Paused
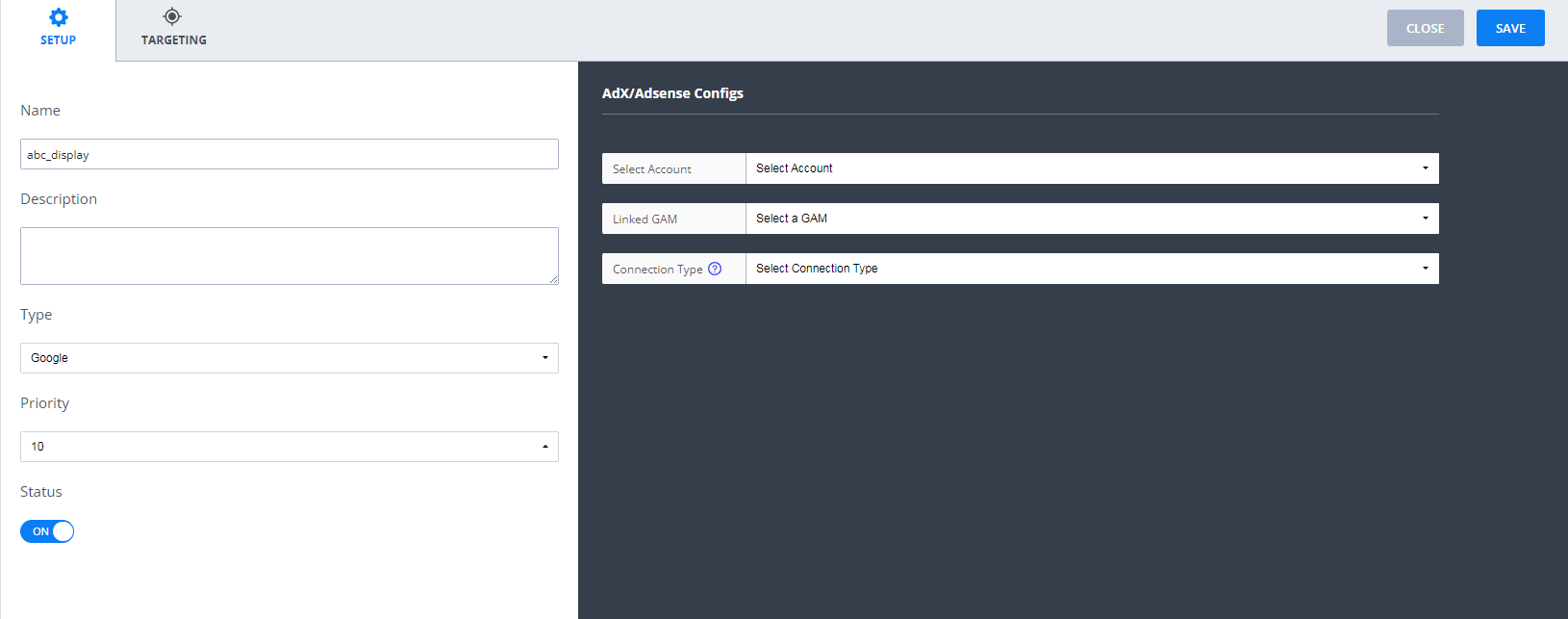
11. Setup inventory target for this Adsense/AdX account in this line item. PubPower support you to target by:
- Domain
- Format
- Ad Tag
12. If your using google account is Adsense and in step 7 you set up Connection Type = Line items, Line Item Type = Display, you'll need to enter Adsense Ad Slots (Please skip this step if your google account is ADX).
What is Adsense Ad Slots? => When you create an Adsense display banner ad, you will receive a javascript tag in which data-ad-slot="xxxxxxxx" is the Adsense Ad Slots ID that you need to enter into PubPower system.
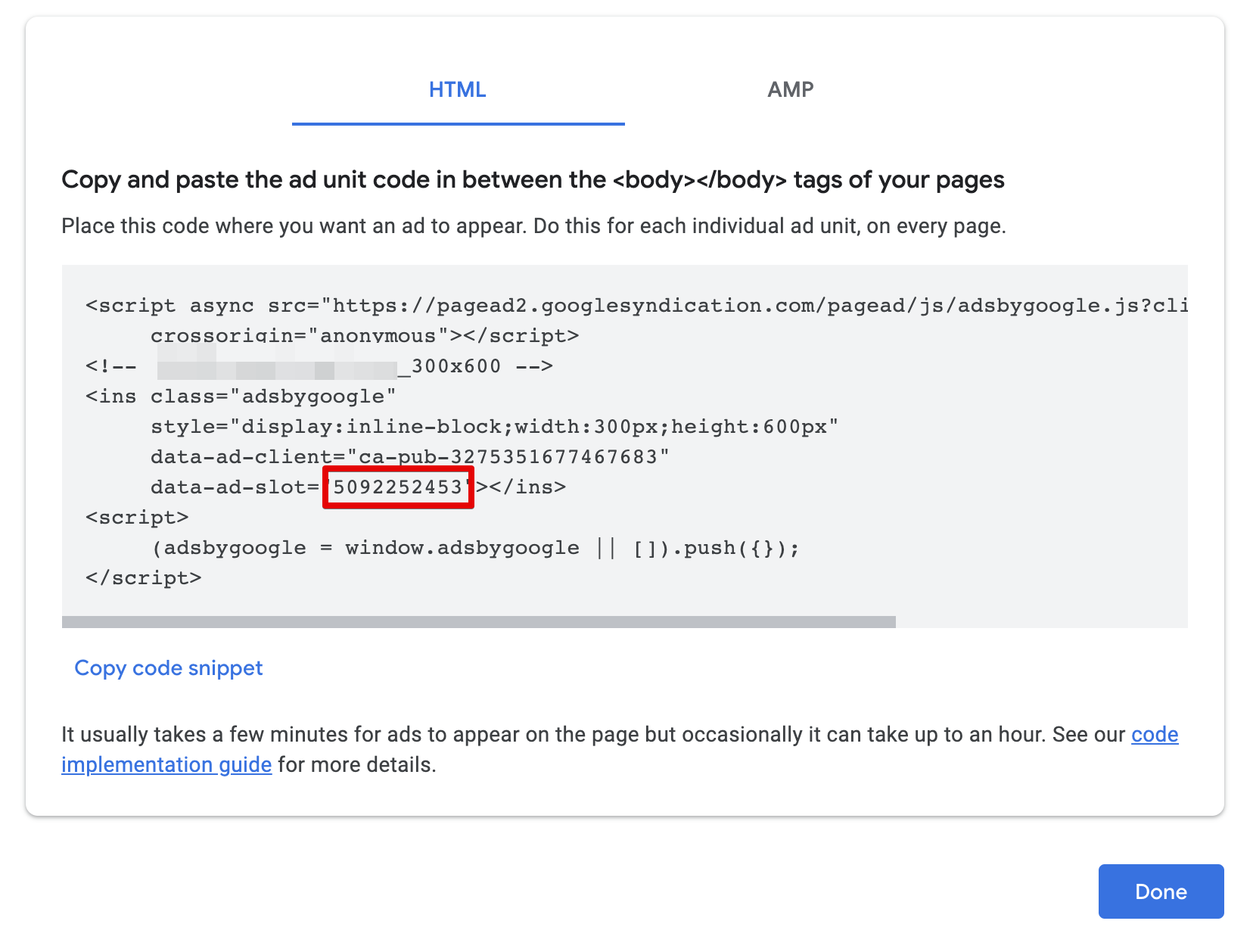
Eg: Your website are using display banner ad tags with the sizes: 728x90, 300x250, 300x600, you'll need to create Display ad tags on your Adsense account corresponding to each of these sizes:
- PubPower_Abc.com_Display_728x90 => data-ad-slot = 01234
- PubPower_Abc.com_Display_300x250 => data-ad-slot = 12345
- PubPower_Abc.com_Display_300x600 => data-ad-slot = 56789
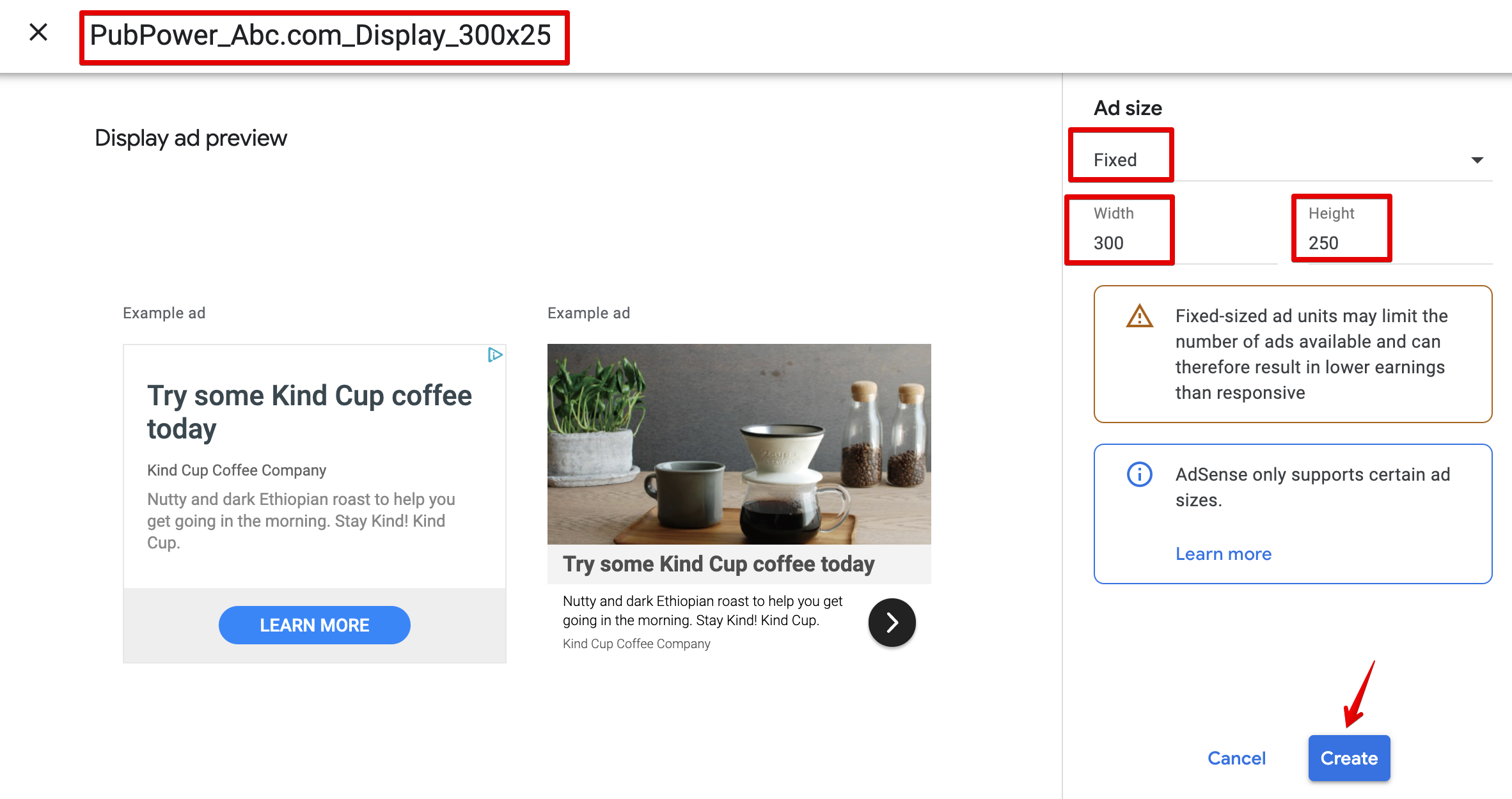
Enter the corresponding Adsense Ad Slots into PubPower's system as the screenshot below.
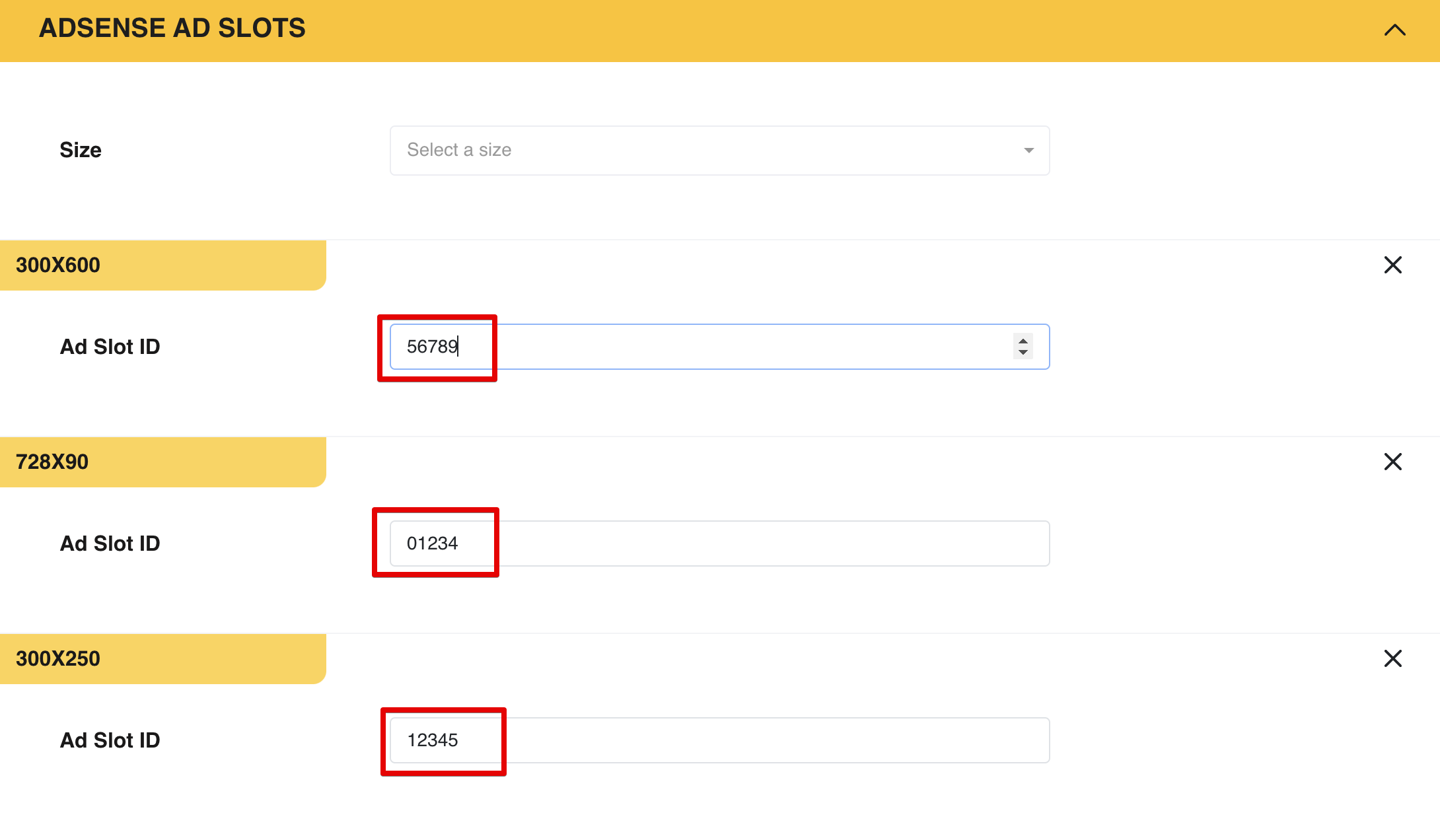
13. Click Submit.